Adding Promos
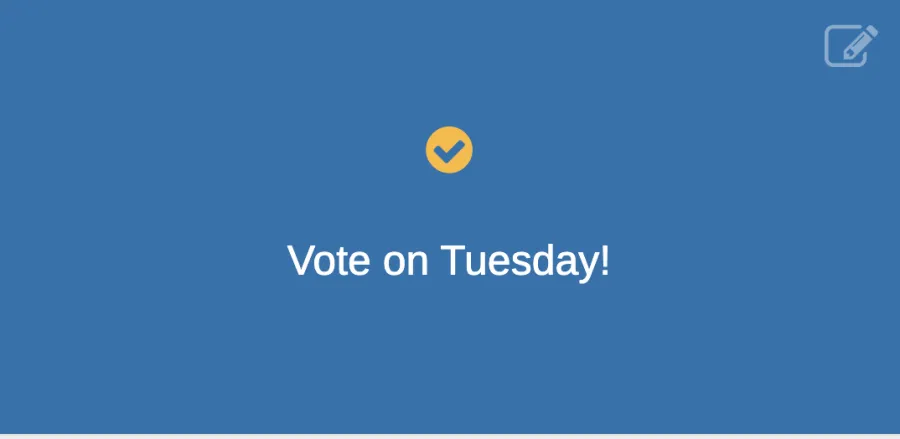
A promo is a way to add an eye-catching announcement to your website. When you add a Promo to your homepage, site users will see a dynamic colored box with your promo’s text.
In order to add a Promo, you will first create a stub or highlight page. The page is not meant to be viewed on its own, rather it is be added to the homepage to highlight an action or message you want to remind your audience about. Below is an example of a promo added to a website to remind site visitors to vote. In contrast to the Action content type, a promo doesn’t have to include a link:
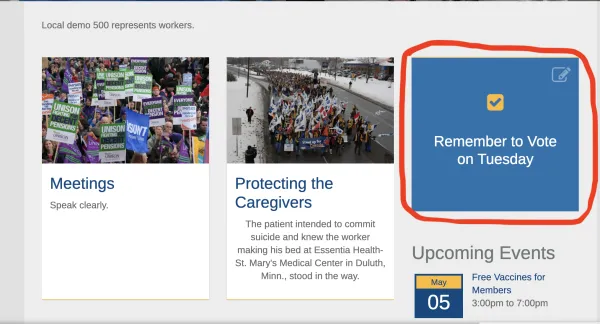
Placeholder
To add a Promo, first navigate to the homepage. Toggle over the “Create+” oval and select “Create Promo:”
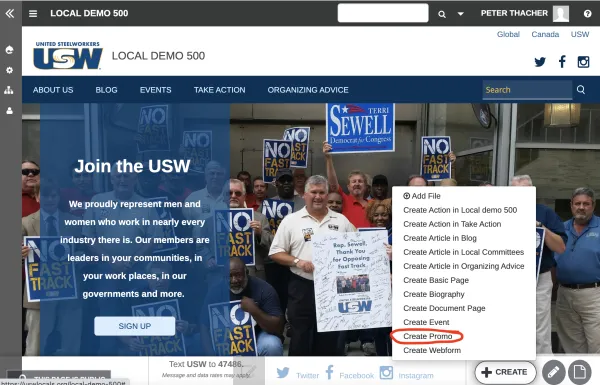
On the Create Promo page first you will want to add the Internal Name and Promo Text. The Internal Name will not be visible to site users and is only visible to site administrators, this is the name that will come up for the Promo in the site content list.
The Promo text is what will show up on the Promo itself, this is where you will add the message you want to highlight on your website:

Next, choose the background color for your Promo. You will use the color wheel that shows up below the field. First select the color on the outer wheel and then choose the shade with the middle color square. The text color below should be chosen so as to stand out on your website, for example “Light Text” on a dark background.
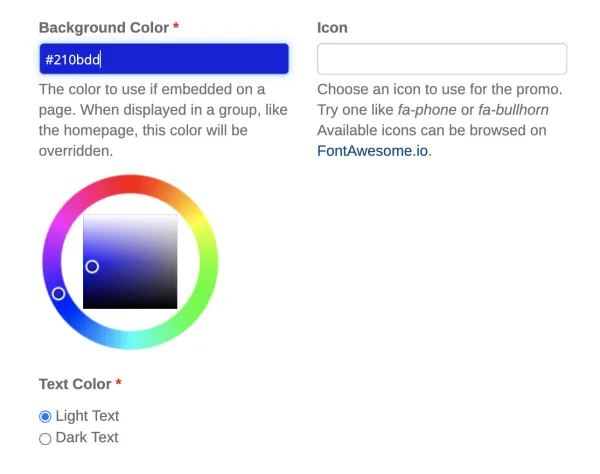
Next, choose an Icon. While this is optional, it’s advisable to add one to attract site users’ attention. For a voting related promo, we chose a checkbox but there are numerous icon options available.
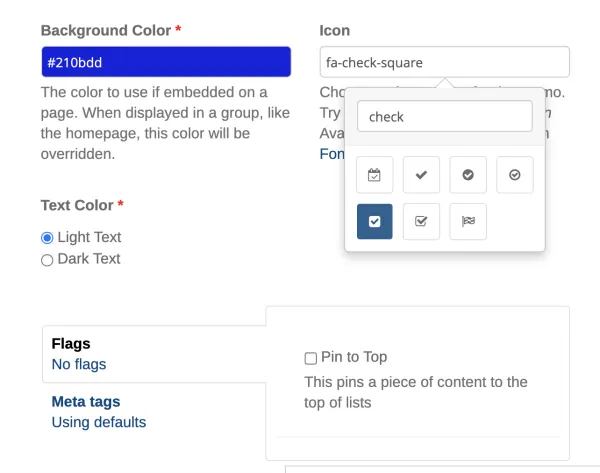
Finally, go to the right hand sidebar under the “Action Link” header. Under “Promo Link” you can choose to add a link to the Promo when users click on it, though this is optional.
Next, you should make sure to check the box for “Show in homepage display” so that the Promo shows up on the Homepage. The Promo will have little utility if this box is not checked:
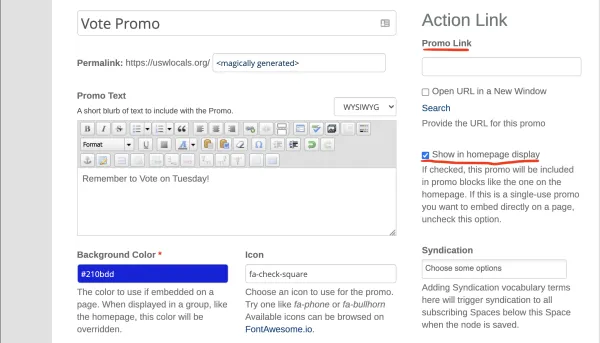
When you are finished, click publish:
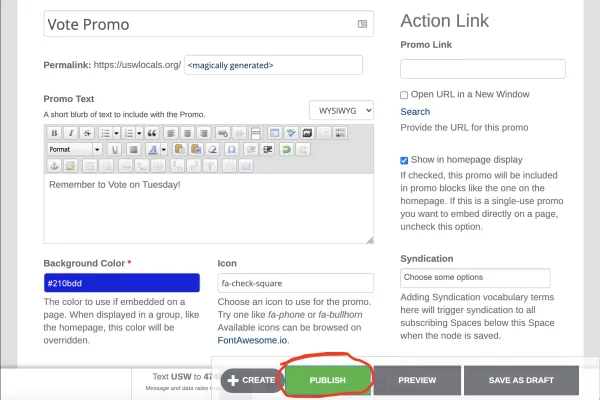
This page will not appear in the navigation.
After publishing, Union Hall will take you to the Promo Page. To see how you Promo looks to users, navigate to the Homepage and scroll down:
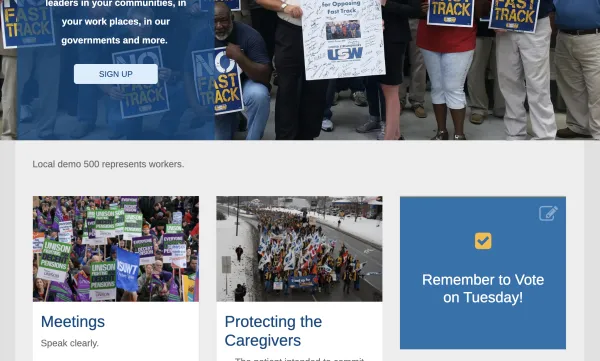
If you have more questions about Promos, you can register for our Union Hall Level 2 Training or email us at usw@concertedaction.zendesk.com.
